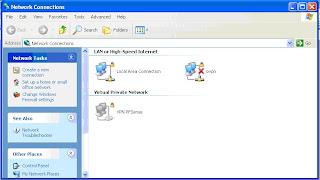Previously, i'm already show you all on how to create IPSec between 2 Pfsense. Now, i will describe on how to create VPN using OpenVPN.
Setting Up VPN On Pfsense (OpenVPN and OpenVPN Client)Requirements : • 2 unit of Soekris or pc install with Pfsense
Network Diagram : Network Setting On Pfsense
Network Setting On PfsensePfsense1 :
WAN IP : 10.10.100.222
LAN IP : 10.0.0.1
Gateway IP : 10.10.100.221
Pfsense2 :
WAN IP : 10.10.100.223
LAN IP : 10.20.20.1
Gateway IP : 10.10.100.221
Creating The Certificates and KeysBefore we can proceed to configure the tunnel and remote access for OpenVPN, we have to create some certificates and keys for the servers and for a few clients.
I will create certificates and keys using windows. Download the latest release of OpenVPN from :
http://www.openvpn.se/download.htmlOr u can download it here :
OpenVPN :
http://www.sharebigfile.com/file/162426/openvpn-2-0-9-gui-1-0-3-install-exe.htmlOnce u download it, install it on your pc and follow the instruction to finish the installation. After finish the installation, you have to follow some step to in order to create the certificates and keys.
First use the command prompt and change to
C:\Program Files\OpenVPN\easy-rsa directory. Run init-config.bat command.
Next, edit vars.bat to adapt it to your environment, and create the directory that will hold your key files.
To generate TLS keys:
Create new empty index and serial files (once only)
1. Type “vars.bat” command
2. Type “clean-all.bat” command
Example OutputC:\Program Files\OpenVPN\easy-rsa>vars.bat
C:\Program Files\OpenVPN\easy-rsa>clean-all.bat
1 file(s) copied.
1 file(s) copied.
To build a CA key (once only)
1. Type “vars.bat” command
2. Type “build-ca.bat” command
Example OutputC:\Program Files\OpenVPN\easy-rsa>vars.bat
C:\Program Files\OpenVPN\easy-rsa>build-ca.bat
Loading 'screen' into random state - done
Generating a 1024 bit RSA private key
.......++++++.....................................................++++++
writing new private key to 'keys\ca.key'
-----
You are about to be asked to enter information that will be incorporated into your certificate request.
What you are about to enter is what is called a Distinguished Name or a DN.
There are quite a few fields but you can leave some blank
For some fields there will be a default value,
If you enter '.', the field will be left blank.
-----
Country Name (2 letter code) [US]:MY
State or Province Name (full name) [CA]:KL
Locality Name (eg, city) [SanFrancisco]:Kuala Lumpur
Organization Name (eg, company) [FortFunston]:MCSB
Organizational Unit Name (eg, section) [ ]:VOIP
Common Name (eg, your name or your server's hostname) [ ]:pfkl2
Email Address [mail@host.domain]:aslah@mcsb.com
To build a DH file (for server side, once only)
1. Type “vars.bat” command
2. Type “build-dh.bat” command
Example OutputC:\Program Files\OpenVPN\easy-rsa>vars.bat
C:\Program Files\OpenVPN\easy-rsa>build-dh.bat
Loading 'screen' into random state - done
Generating DH parameters, 1024 bit long safe prime, generator 2
This is going to take a long time
...........................................+................................
.......................................................+....................
...+.......................................+................................
.................+..........................................................
..........................................++*++*++*
To build a private key/certificate for the OpenVPN server
1. Type “vars.bat” command
2. Type “build-key-server.bat
” command
Example Output
C:\Program Files\OpenVPN\easy-rsa>vars.bat
C:\Program Files\OpenVPN\easy-rsa>build-key-server.bat pfkl2
Loading 'screen' into random state - done
Generating a 1024 bit RSA private key
..............................++++++................++++++
writing new private key to 'keys\pfkl2.key'
-----
You are about to be asked to enter information that will be incorporated into your certificate request.
What you are about to enter is what is called a Distinguished Name or a DN.
There are quite a few fields but you can leave some blank
For some fields there will be a default value,
If you enter '.', the field will be left blank.
-----
Country Name (2 letter code) [US]:MY
State or Province Name (full name) [CA]:KL
Locality Name (eg, city) [SanFrancisco]:Kuala Lumpur
Organization Name (eg, company) [FortFunston]:MCSB
Organizational Unit Name (eg, section) [ ]:VOIP
Common Name (eg, your name or your server's hostname) [ ]:pfkl2
Email Address [mail@host.domain]:aslah@mcsb.com
Please enter the following 'extra' attributes to be sent with your certificate request
A challenge password [ ]:password
An optional company name [ ]:MCSB
Using configuration from openssl.cnf
Loading 'screen' into random state - done
Check that the request matches the signature
Signature ok
The Subject's Distinguished Name is as follows
countryName :PRINTABLE:'MY'
stateOrProvinceName :PRINTABLE:'KL'
localityName :PRINTABLE:'Kuala Lumpur'
organizationName :PRINTABLE:'MCSB'
organizationalUnitName :PRINTABLE:'VOIP'
commonName :PRINTABLE:'pfkl2'
emailAddress :IA5STRING:'aslah@mcsb.com'
Certificate is to be certified until May 1 07:06:50 2017 GMT (3650 days)
Sign the certificate? [y/n]:y
1 out of 1 certificate requests certified, commit? [y/n]y
Write out database with 1 new entries
Data Base Updated
To build key files in PEM format (for each client machine)
1. Type “vars.bat” command
2. Type “build-key.bat ” command
(use for specific name within script)
Example Output
C:\Program Files\OpenVPN\easy-rsa>vars.bat
C:\Program Files\OpenVPN\easy-rsa>build-key.bat aslahuddin
Loading 'screen' into random state - done
Generating a 1024 bit RSA private key
......................++++++......++++++
writing new private key to 'keys\aslahuddin.key'
-----
You are about to be asked to enter information that will be incorporated into your certificate request.
What you are about to enter is what is called a Distinguished Name or a DN.
There are quite a few fields but you can leave some blank
For some fields there will be a default value,
If you enter '.', the field will be left blank.
-----
Country Name (2 letter code) [US]:MY
State or Province Name (full name) [CA]:KL
Locality Name (eg, city) [SanFrancisco]:Kuala Lumpur
Organization Name (eg, company) [FortFunston]:MCSB
Organizational Unit Name (eg, section) [ ]:VOIP
Common Name (eg, your name or your server's hostname) [ ]:aslahuddin
Email Address [mail@host.domain]:aslah@mcsb.com
Please enter the following 'extra' attributes to be sent with your certificate request
A challenge password [ ]:password
An optional company name [ ]:MCSB
Using configuration from openssl.cnf
Loading 'screen' into random state - done
DEBUG[load_index]: unique_subject = "yes"
Check that the request matches the signature
Signature ok
The Subject's Distinguished Name is as follows
countryName :PRINTABLE:'MY'
stateOrProvinceName :PRINTABLE:'KL'
localityName :PRINTABLE:'Kuala Lumpur'
organizationName :PRINTABLE:'MCSB'
organizationalUnitName : PRINTABLE:'VOIP'
commonName :PRINTABLE:'aslahuddin'
emailAddress :IA5STRING:'aslah@mcsb.com'
Certificate is to be certified until May 1 07:10:59 2017 GMT (3650 days)
Sign the certificate? [y/n]:y
1 out of 1 certificate requests certified, commit? [y/n]y
Write out database with 1 new entries
Data Base Updated
Build shared key for the OpenVPN server (we will used this for Site To Site OpenVPN).
1. Change to C:\Program Files\OpenVPN\bin directory.
2. Type “build openvpn.exe --genkey --secret shared.key” command